Click a stream in an on-demand presentation to view it as a full frame in the Player. In this view, additional stream display options become available.
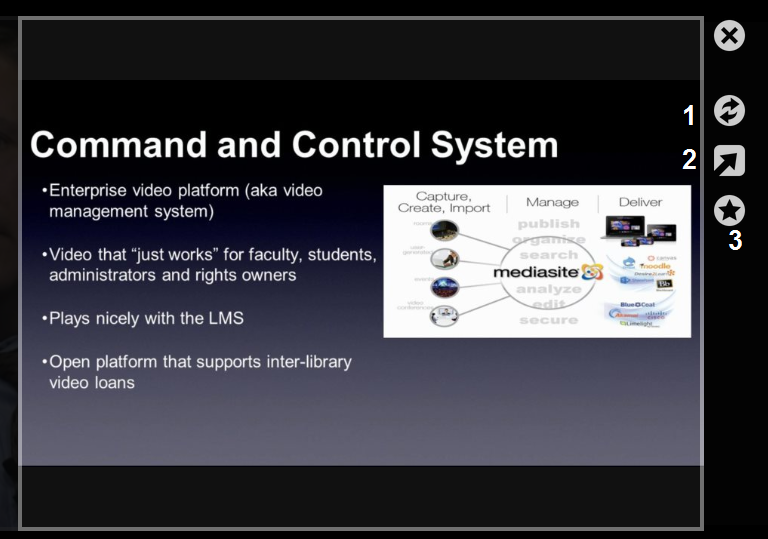
1 |
Click the Change Viewed Content button until the desired video or slide stream appears in the full-screen window. |
2 |
Click the Pop-Out button to display the selected stream in a separate window. In the stream's pop-out window, click the Zoom In On and Navigate Slides button to view and navigate the stream's thumbnail images and to magnify and pan its images. Once you magnify an image, use the mouse to pan the image at the selected magnification. Thumbnail stacking To view each thumbnail in a stack individually, click on the stack. The images will be distributed in the carousel and you can navigate them in the same manner as other images. Note: When using the zoom feature, you can drag the image around to see parts of the image not shown in the viewing area. |
3 |
Click the Show as Primary Content button to make the selected stream the primary content when you return to the original layout. There is only one audio stream associated with each presentation, so changing the primary content displayed does not change the audio. |