Use the player's controls to seek within or skip back in the presentation, navigate the slides, view supplementary materials, and interact with the presenter.
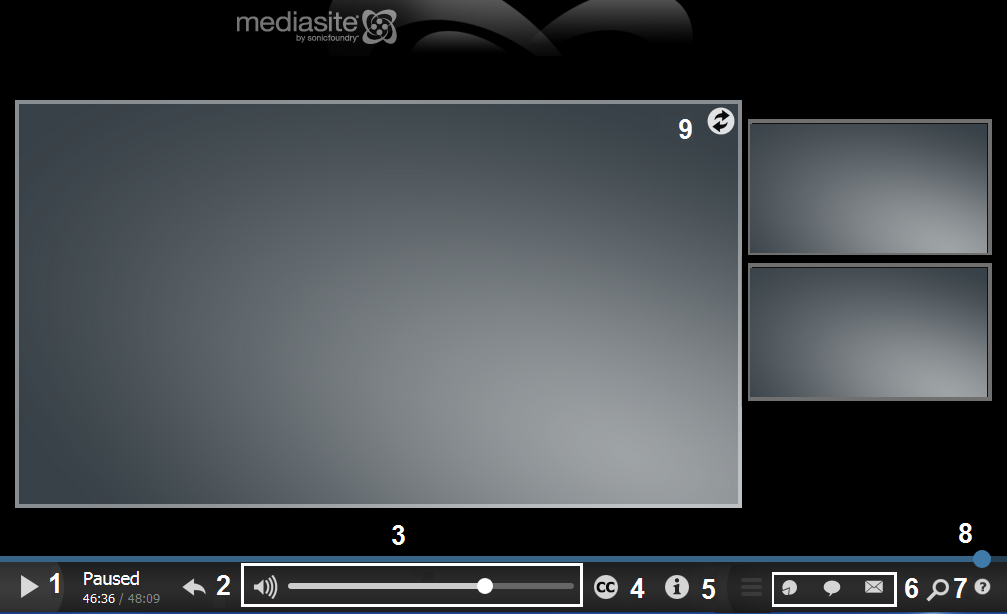
1 |
Click the Play button to resume playback after pausing the presentation. Presentations automatically start playing when launched. Click the Pause button to suspend playback. |
2 |
Click the Skip Back button to go back 3 seconds in the presentation. |
3 |
Adjust the volume by moving the Volume slider up or down. Toggle the Mute button to turn the audio off and on. |
4 |
Click the Show Captioning button to view closed captions in the primary content area. Click the button again to hide the captions. The Show Captioning button appears only if closed captions are available in the presentation. |
5 |
Click the Info button to view a presentation's details (presenter, description, record date and time, length, etc.) as well as view its chapters and links to supplementary materials. Chapters are a listing of a presentation's key parts. Each chapter has a title and includes the time it appears in the presentation. Click a chapter to view the presentation at the specified time. Click a link to view the associated web page in a separate browser tab. |
6 |
Interact with your presentation's presenter using these buttons, if they are available:
|
7 |
Click the Search Slides and Closed Captioning button to search a presentation's slides and closed captions. Enter the word or phrase you are seeking and click Search. Scroll down the search results list and click on a search result to go to the time it appears in the presentation. |
8 |
Use the seek bar to navigate through the presentation quickly. When you hold your mouse over a specific time using the seek bar button, the slide image for that time is displayed over the presentation. |
9 |
Click the Change Primary Content button to change the stream displayed in the larger window. Clicking this button will cycle you through each stream. When you click on a stream additional display options become available. |
Notes:
- If the video for the presentation does not appear, verify the presentation is not an audio-only presentation and that your computer meets the requirements listed here.
- When you are viewing a live presentation, you cannot pause, skip back, or seek within the presentation.
- When a presentation is live, the live presentation indicator is shown.
- There is only one audio stream associated with each presentation, so changing the primary content displayed does not change the audio.
- Interactive features (polls, asking questions, and sharing a presentation via email) are not available in stand-alone (publish to go) presentations.